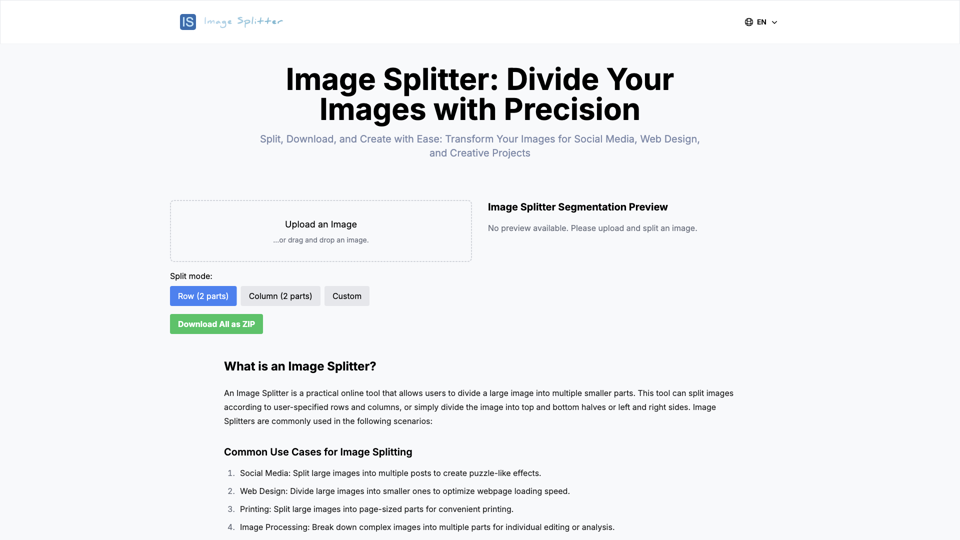What is an Image Splitter?
Definition and Purpose
An Image Splitter is a practical online tool that allows users to divide a large image into multiple smaller parts. This tool can split images according to user-specified rows and columns, or simply divide the image into top and bottom halves or left and right sides.
Common Use Cases for Image Splitting
- Social Media: Split large images into multiple posts to create puzzle-like effects.
- Web Design: Divide large images into smaller ones to optimize webpage loading speed.
- Printing: Split large images into page-sized parts for convenient printing.
- Image Processing: Break down complex images into multiple parts for individual editing or analysis.
- Creative Projects: Use for creating collages, photo walls, and other creative works.
Key Benefits of Using an Image Splitter
Boost Social Media Impact
- On platforms like Instagram and Pinterest, splitting large images can create eye-catching puzzle effects, increasing user engagement and attention.
Optimize Web Performance
- Breaking large images into smaller ones can improve webpage loading speed, especially on mobile devices.
Adapt to Various Display Requirements
- Different devices or platforms may require images of different sizes or ratios. A splitter can quickly generate images suitable for various scenarios.
Facilitate Large Image Printing
- Large posters or charts can be split into standard paper sizes, making it easy to print on regular printers.
Enhance Creative Design
- Provide materials for collages, photo walls, albums, and other creative projects, increasing design flexibility.
Aid Image Analysis and Processing
- In image processing and computer vision fields, splitting images helps with local analysis or parallel processing.
Support Education and Training
- In teaching, split images can be used to create teaching materials, test questions, or interactive exercises.
Optimize Game Development
- In game development, splitting large textures can optimize resource loading and management.
Facilitate Digital Art Creation
- Artists can use split images to create unique digital artworks.
Protect Privacy
- When sharing images, only specific parts of the image can be displayed, protecting sensitive information.
How Does Our Image Splitter Work?
Key Features and Functionality
- Image Upload: Users can drag and drop or click to upload images. We support various common formats like JPG and PNG.
- Splitting Mode Selection: We offer three splitting modes: Row Split, Column Split, and Custom Split.
- Image Processing: After mode selection, our tool uses HTML5 Canvas technology to process the image in the background, dividing it into multiple smaller images based on the chosen mode and parameters.
- Real-time Preview: Users can see a preview of the split images on the right side of the interface. The preview area automatically adjusts its layout to clearly display the splitting effect.
- Individual Downloads: Users can hover over each small image in the preview area to reveal a download button, allowing for individual piece downloads.
- Batch Download: We provide a "Download All as ZIP" button, which packages all split images into a ZIP file for convenient batch downloading.
- Image Removal: To replace an image, users can hover over the original image to reveal a delete button, allowing them to remove the current image and upload a new one.
- Responsive Design: Our interface uses responsive design, ensuring a good user experience across devices of different sizes.
- File Naming: Downloaded images are automatically named based on the original filename and split sequence, facilitating easy management of split files.
How to Use Our Image Splitter
Step-by-Step Guide For Image Splitter
- Upload an Image: Drag and drop your image or click to select a file. We support common formats like JPG and PNG.
- View the Original Image: After uploading, your image appears in the top-left corner under "The Image to be split by the Image Splitter".
- Choose a Splitting Mode: Below the original image, you'll find three buttons: Row (2 parts), Column (2 parts), and Custom.
- Custom Splitting (Optional): If you select "Custom" mode, two input fields appear. Enter your desired number of rows and columns, e.g., 3x3 for a nine-grid split.
- Preview the Split: In the right panel labeled "Image Splitter Segmentation Preview", you'll see a real-time preview of your split image.
- Download Individual Pieces: Hover over any split image in the preview area to reveal a download button. Click to download that specific piece.
- Batch Download: For all split images at once, click the green "Download All as ZIP" button in the bottom-left corner.
- Replace the Image: To change the image you're splitting, hover over the original image on the left. A delete button will appear. Click it to remove the current image and upload a new one.
Image Splitter Frequently Asked Questions
Image Splitter General Questions
- Is the Image Splitter free to use?
- Do I need to register or log in to use the Image Splitter?
- What image formats does the Image Splitter support?
Image Splitter Functionality
- Can I upload multiple images for splitting at once?
- Will the quality of the images decrease after splitting?
- Is there a limit to the number of rows and columns in custom split mode?
Image Splitter Compatibility and Privacy
- Can I use the Image Splitter on mobile devices?
- Are the split images saved on your servers?
Image Splitter Usage Instructions
- How do I download individual split images?
- How do I use the "Download All as ZIP" feature?
Image Splitter Technical Limitations
- Is there a size limit for uploaded images?
- Can I adjust the size of each split part?